Some time ago I was searching for a PowerShell Hyper-V configuration report to easily get important information about settings impacting the Hyper-V hosts performance and functionality, but i never managed to find one that was suiting my needs so i decide to create one my self.
The script is made to target multiple hosts and create a report for each host. It gathers information by invoking an script block on each host and returning a HTML fragment to combine into a report on the machine where the script i started from, then saves it as a HTML report into the specified folder.
The report collects information mainly about the host storage and network, but also essential Hyper-V information for the VM switch and live migration settings.
Below is some screenshots from a sample report and a full list of the information collected
Storage:
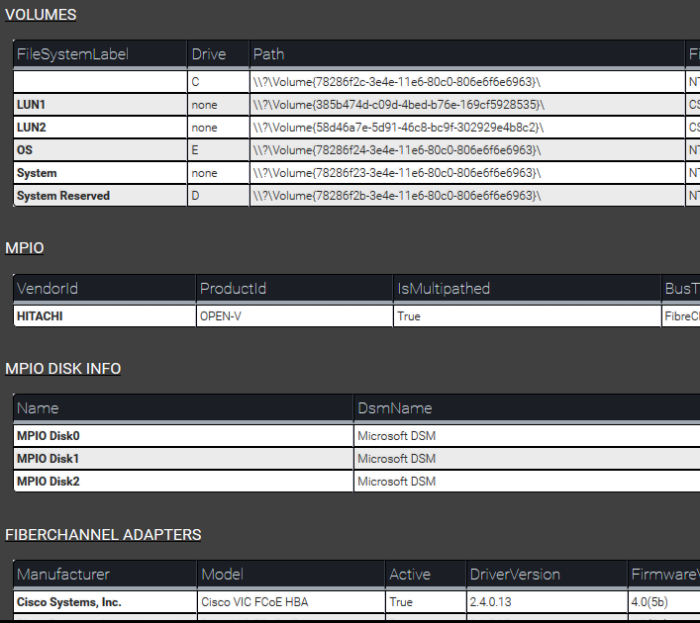
Network:
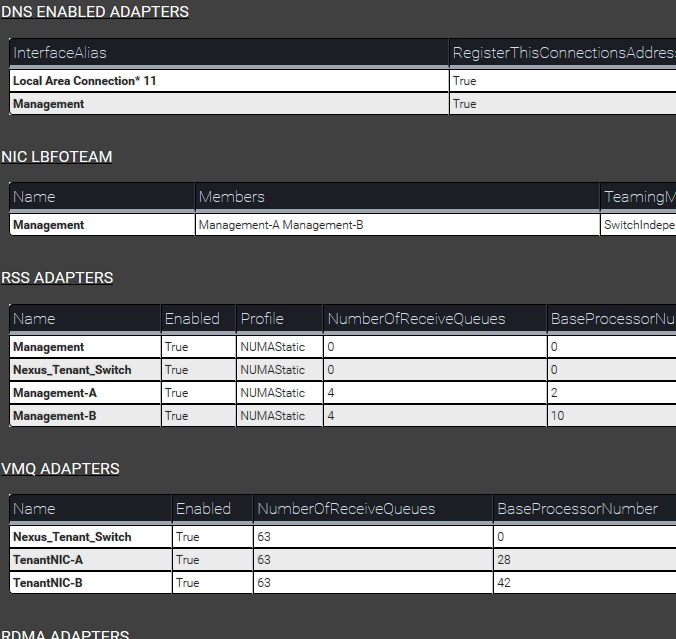
Operating System
OS, Version
Computer System
Manufacturer, Model, Total Memory GB, NumberOfProccessors, NumberOfLogicalProcessors, SerialNumber.
Volumes
FileSystemLabel, Drive, Path, FileSystem, HealthStatus, Size GB, Free GB, Procent Free.
MPIO
VendorId, ProductId, IsMultipathed, BusType, PathVerificationState.
MPIO Disk Info
Name, DsmName, NumberPaths.
FiberChannel Adapters
Manufacturer, Model, Active, DriverVersion, FirmwareVersion, NodeWWN, Port WWN.
Network Adapters
Name, InterfaceDescription, MacAddress, LinkSpeed, MediaConnectionState, DriverVersion, MtuSize.
IP Configuration
InterfaceAlias, IPv4Address, IPv4DefaultGateway, DNSServer.
DNS Enabled Adapters
InterfaceAlias, RegisterThisConnectionsAddress, Suffix.
NIC LbfoTeam
Name, Members, TeamingMode, LoadBalancingAlgorithm.
RSS Adapters
Name, Enabled, Profile, NumberOfReceiveQueues, BaseProcessorNumber, MaxProcessorNumber, MaxProcessors, BaseProcessorGroup.
VMQ Adapters
Name, Enabled, NumberOfReceiveQueues, BaseProcessorNumber, MaxProcessorNumber, MaxProcessors, BaseProcessorGroup.
RDMA Adapters
Name, Enabled, MaxInboundReadLimit, MaxOutboundReadLimit, MaxQueuePairCount.
Live Migration Settings
VirtualMachineMigrationEnabled, MaximumVMMigrations, MaximumStorageMigrations, AuthenticationType, PerformanceOption, UseAnyNetworkForMigration, VMMigrationNetwork.
VM Switch
Name, NetAdapterInterfaceDescription, SwitchType, AllowManagementOS, AvailableVMQueues, IovEnabled, Extensions.
VMs
Name, State, Generation, Status, Version, IntegrationServicesState, Path.
Installed Programs
Name, Vendor, Version.
